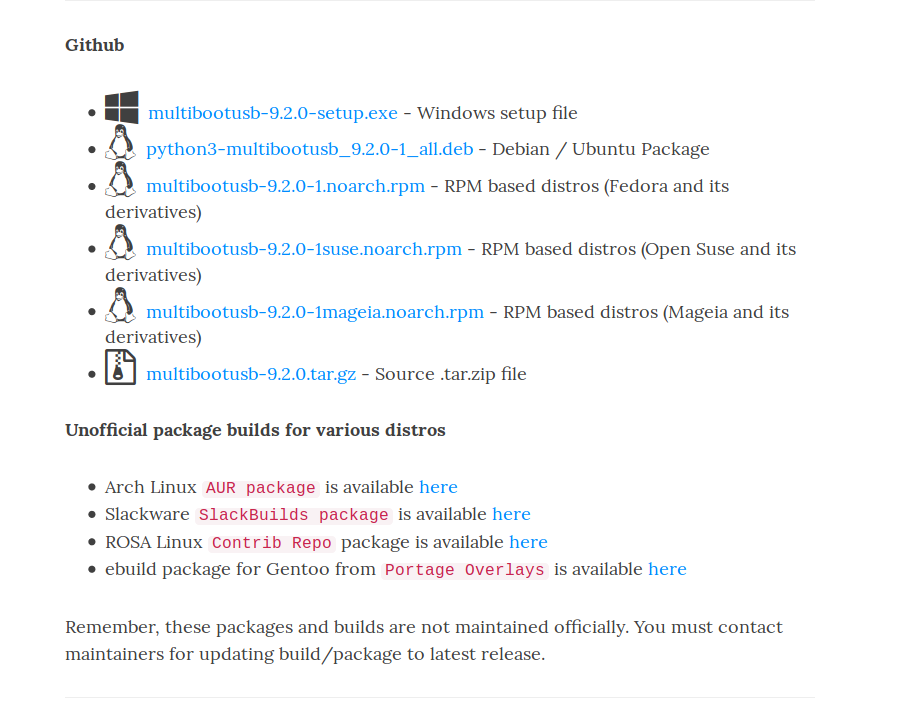No último post da série “Pendrive bootável” mostrei como criar um pendrive multibootável, ou seja, com várias distribuições/ISOS no mesmo PenDrive usando o Yumi no Windows. No Post de hoje mostro como fazer o mesmo só que dessa vez vamos criar um pendrive multibootável no ubuntu. Confira!
A ferramenta que vamos usar não se restringe apenas ao Linux, de fato ela é verdadeiramente multiplataforma, escrita em python, estou falando do MultiBootUSB que pode ser baixado clicando aqui.
Abordarei a instalação no ubuntu 18.04 usando o pacote .deb mas como a ferramenta é multiplataforma você encontra diversos pacotes e instaladores disponíveis na página de download do projeto como .rpm, .deb, .exe e tarball.
Para instalar no ubuntu basta baixar o pacote .deb e dar dois cliques, quando a central de aplicativos aparecer clique em instalar, insira sua senha e tecle “Enter”.
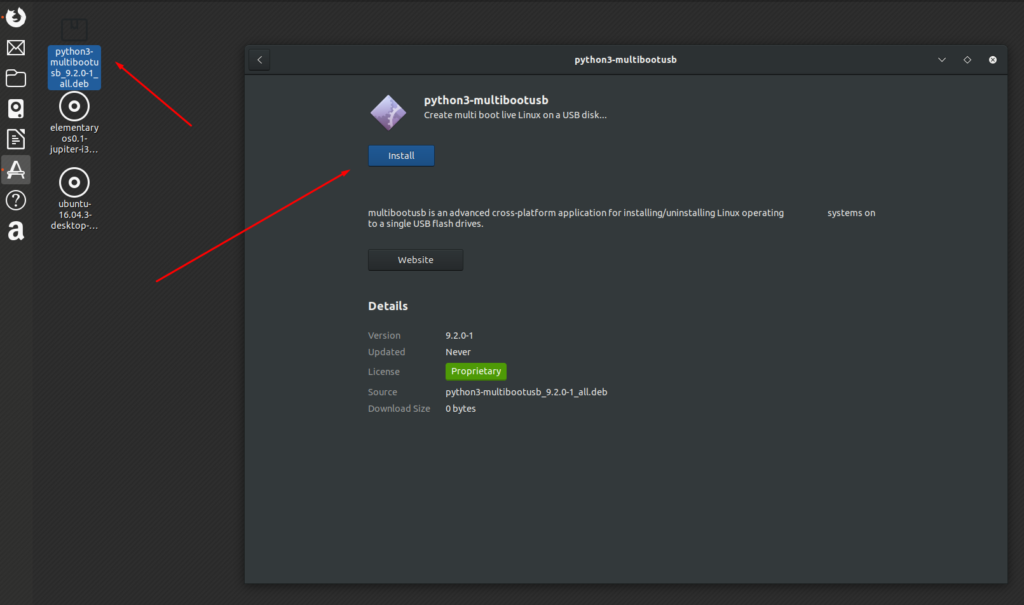
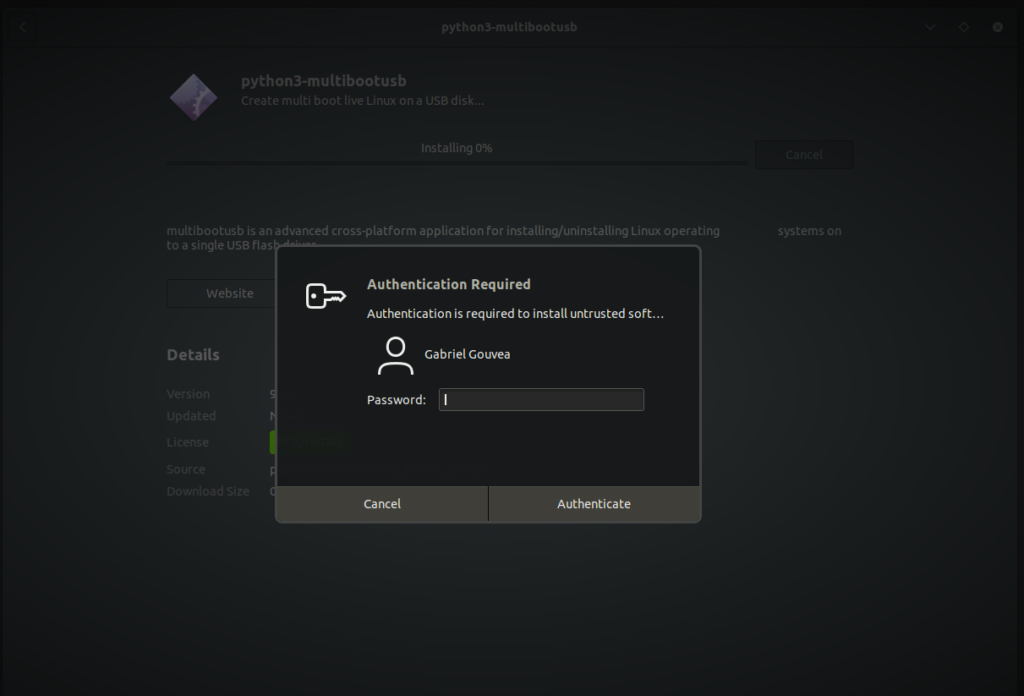
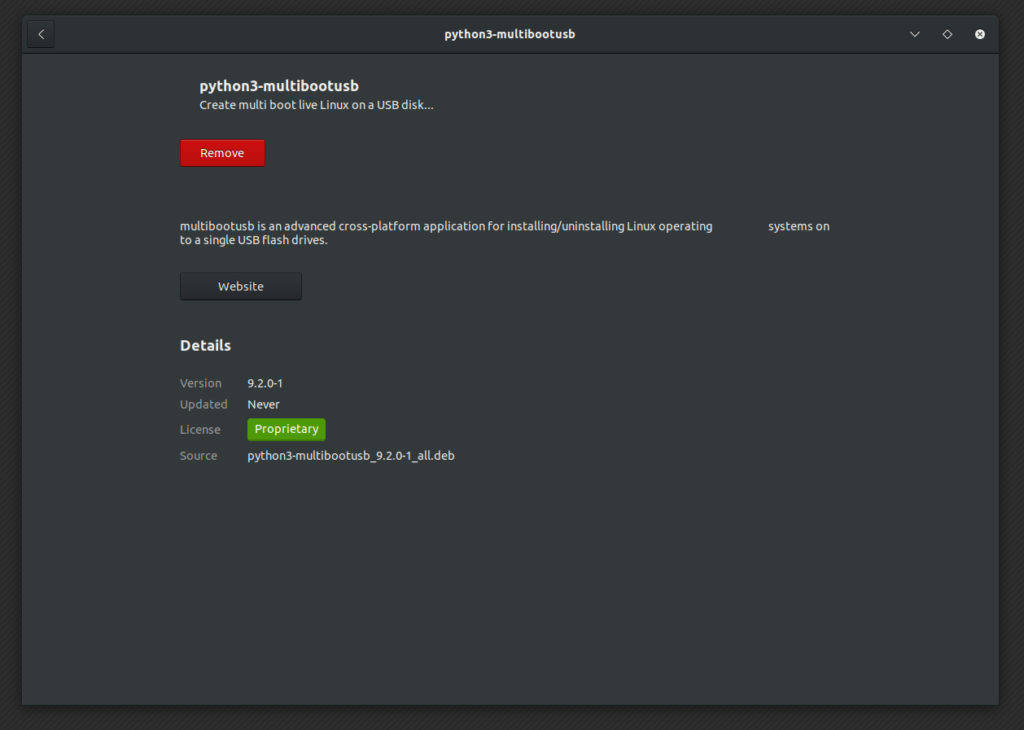
Terminada a instalação, abra o menu de aplicativos e busque por “MultiBootUSB”, selecione-o na lista. Sua interface possui pouco ou nenhum acabamento mas o importante é que funcione e isso ele consegue fazer. Sua cara é essa:
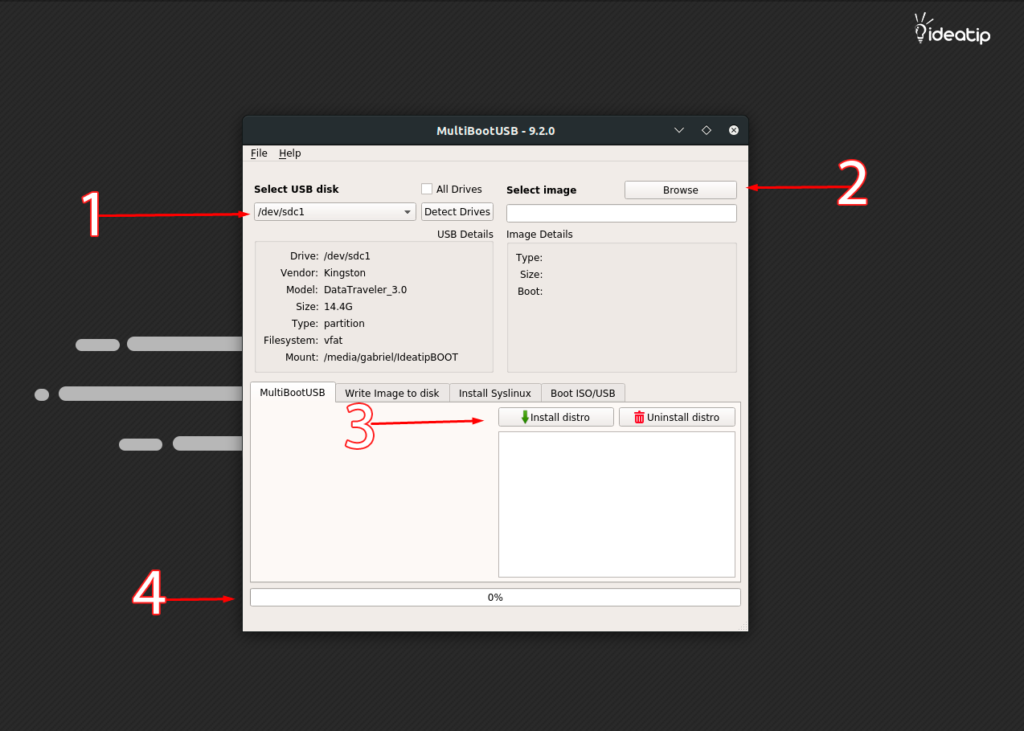
No campo 1 temos uma lista de dispositvos USB conectados, selecione a partição e não o disco. Veja que no meu caso o PenDrive é o /dev/sdc porém a partição é a /dev/sdc1.
Obs: Cuidado! NÃO marque a opção “All Drives” do contrário serão mostrados todos os discos presentes no seu computador, incluindo HD’s e SSD’s e você corre o risco de perder seus dados. Use com cautela.
No campo 2 é possível clicar em “Browse” e navegar até o local onde se encontram as suas ISOs. No meu Caso estão em “/home/gabriel/Desktop/” e a primeira da lista é a do Elementary. Selecione a ISO que deseja, instalar primeiro.
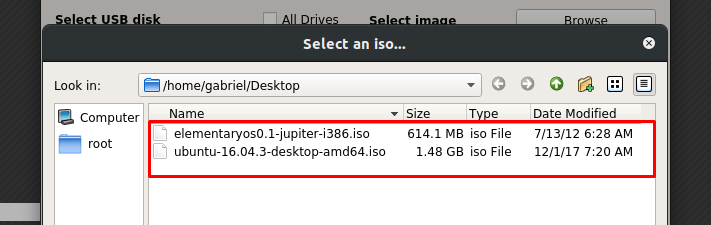
Clique no Botão 3 “Install distro”. Uma janela pop-up se abre mostrando um resumo das opções selecionadas, caso esteja correto clique em “Yes” ou “Sim”.
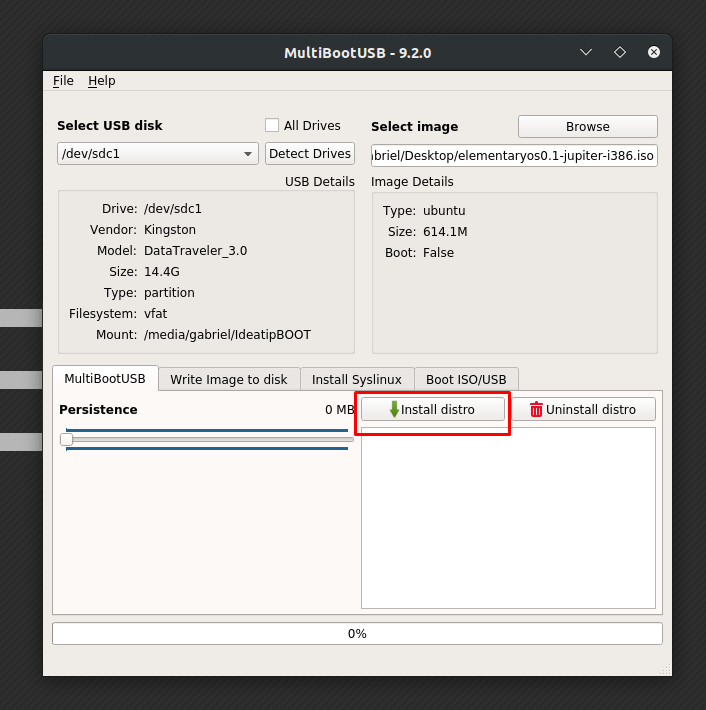
O item 4 é a barra que mostra o progresso. O tempo para finalizar vai depender do tamanho da ISO, velocidade do dispositivo etc. Aguarde o termino.
Para instalar outra distro basta seguir os mesmos procedimentos.
1 – Selecione a partição do dispositivo
2 – Escolha a Imagem ISO
3 – Clique em “Install distro”
4 – Aguarde o término do processo.
Irei adicionar o ubuntu, seguindo os passos descritos acima.
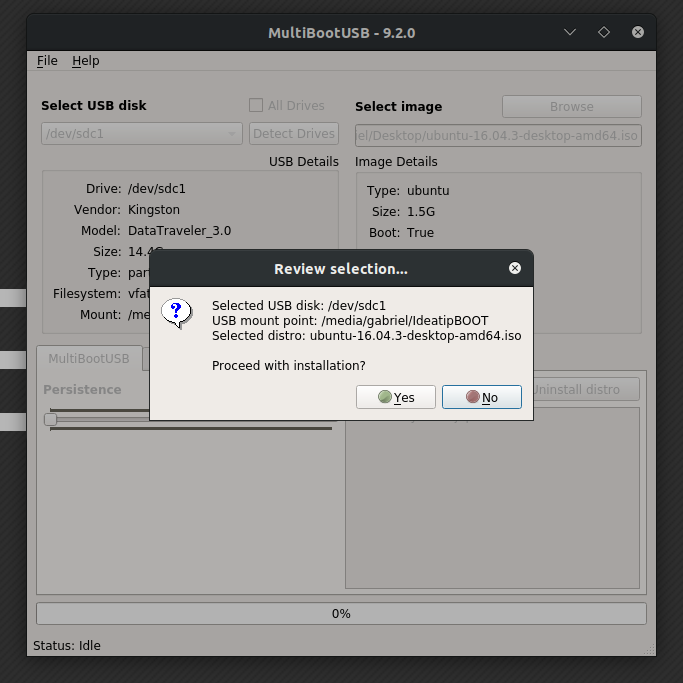
Hora de testar! Espete o PenDrive no computador que deseja instalar as distribuições, acesse o Setup ( BIOS/UEFI ) e marque o PenDrive como primeira opção de boot use atalho para o menu de boot de sua placa, no meu caso é o F12. Inicie pelo PenDrive e escolha qual distribuição “bootar”.
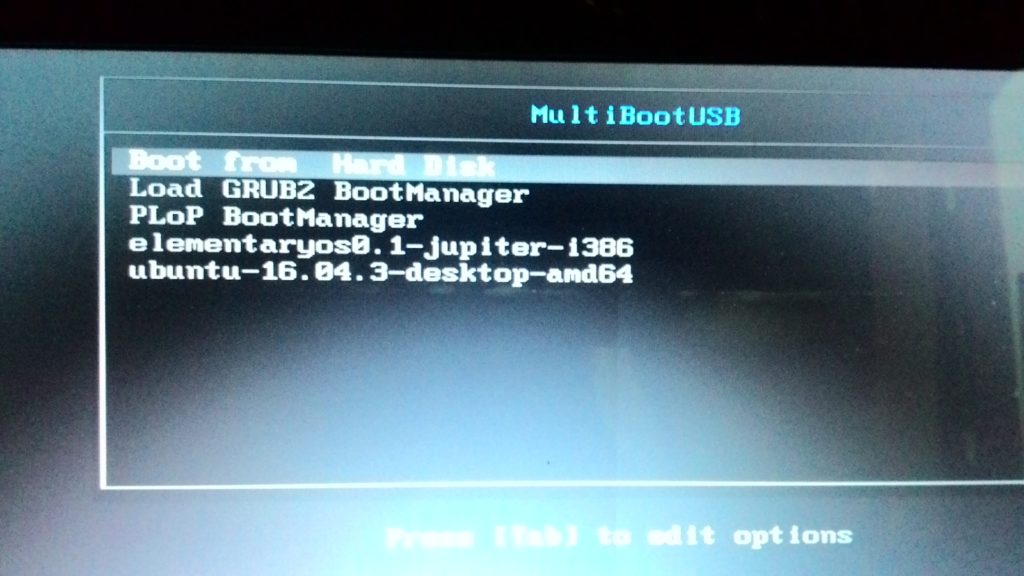
Pronto, simples não é mesmo? Agora se você quiser remover uma distribuição já instalada espete seu PenDrive de volta na maquina que possui o MultiBootUSB e execute o programa. Note que agora todas as distros instaladas aparecem abaixo no Item 3. Basta selecionar um e clicar em “ Unninstall distro” ou “Remover/Desinstalar distro”, aceitar e pronto.
SO: Ubuntu 18.04
Papel de parede Clean_LinuxMint_ideatipDark
Ícones: Suru-plus-aspromauros-1.6
Tema: Adwaita-dark
Curtiu o papel de parede? este e muitos outros estão disponíveis para download grátis aqui no blog, basta clicar aqui ou em “Wallpapers” no menu 😉
Se o artigo foi útil para você não deixe de compartilhar, curta e siga o ideatip no Facebook e Instagram. Confira também o canal no YouTube. Vlw e até o próximo post 🙂
Você acabou de ler “Aprenda a criar um pendrive multibootável no ubuntu”. Veja outros artigos relacionados: