O SSH (Secure Shell) é sem dúvidas a maneira mais prática de gerenciar computadores Linux, o melhor é que esse protocolo funciona em todas as distribuições. Sua principal vantagem, e caracteŕistica, é que com ele você tem um terminal para inserção de comandos na maquina desejada e como não usa interface gráfica por padrão é muito raro perceber algum tivo de travamento comum em softwares como o teamviewer e similares. Agora vamos direto ao ponto: Como controlar computadores linux com SSH.
Atenção: Antes de tudo você precisa ficar ciente que para se conectar via SSH fora da sua rede local é NECESSÁRIO possuir um endereço IP externo/publico ou um serviço de DDNS compátivel com o protocolo em questão. Se você não sabe nada sobre IP externo/publico ou DDNS fique de olho porque estarei falando mais sobre esse tipo de assunto aqui no blog e também no canal YouTube.
Instalar e configurar o SSH Server
Para poder se conectar a um computador usando o ssh é necessário que este computador destino, que chamamos de servidor, tenha a versão SERVER instalada. Na maioria das distribuições o SSH Client já vem instalado, como é o caso do ubuntu, Deepin, Linux Mint, Debian etc… Para a realização deste tutorial utilizei o ubuntu 18.04, recém lançado. Para instalar use o comando:
sudo apt-get install ssh
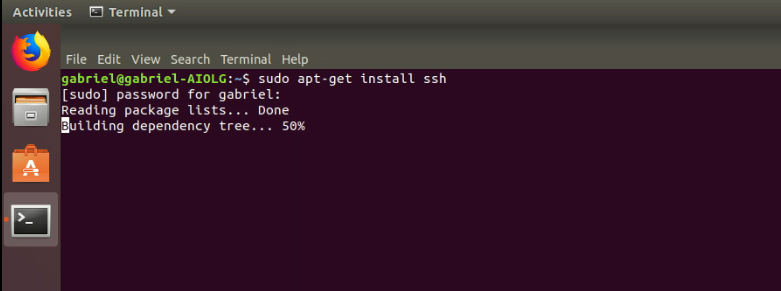
Instalar SSH | Ubuntu 18.04
Se você usa alguma distribuição que não usa “apt-get”, como fedora, basta substituí-lo por “dnf” ou “yum”.
Terminada a instalação, que não deve demorar muito, é indicado que você altere a porta usada por padrão (22) para uma porta mais alta. No meu caso coloquei 2225. Para alterar isso digite o seguinte o comando:
sudo nano /etc/ssh/sshd_config
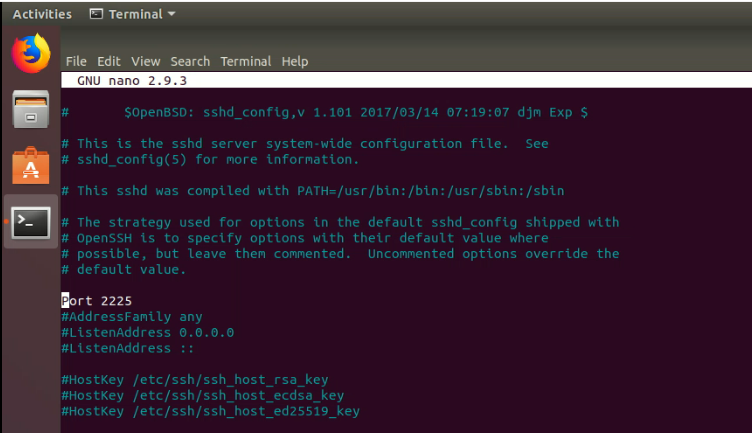
Instalar SSH | Ubuntu 18.04
O sshd_config é o arquivo de configuração do SSH Server, nele é possível alterar diversas coisas porém vamos nos focar apenas na porta. Procure a linha que contenha “#port 22”. Apague o “#” e coloque a porta que deseja usar, no meu caso 2225, e salve o arquivo pressionando “Ctrl + o” e para sair do nano pressione “Ctrl + x”. Agora será necessário reiniciar o SSH, use o seguinte comando:
sudo /etc/init.d/ssh restart
A seguinte mensagem deverá aparecer:
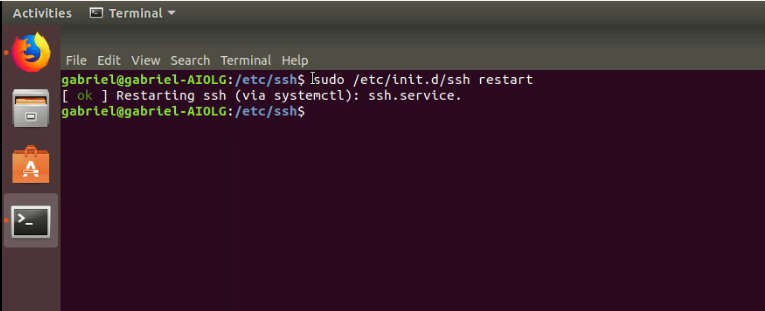
Instalar SSH | Ubuntu 18.04
O computador já estará acessível dentro de sua rede interna (LAN), porém o tutorial irá um pouco mais além, do contrário não teria tanta utilidade, certo? Vamos deixar o computador pronto para receber a conexão remotamente e para isso vamos liberar a porta que especificamos anteriormente, a 2225, no Sistema Operacional e no Roteador.
Como liberar a porta no Ubuntu e no Roteador
Para liberar a porta no ubuntu basta usar o seguinte comando:
sudo iptables -A INPUT -p tcp –dport 2255 -j ACCEPT
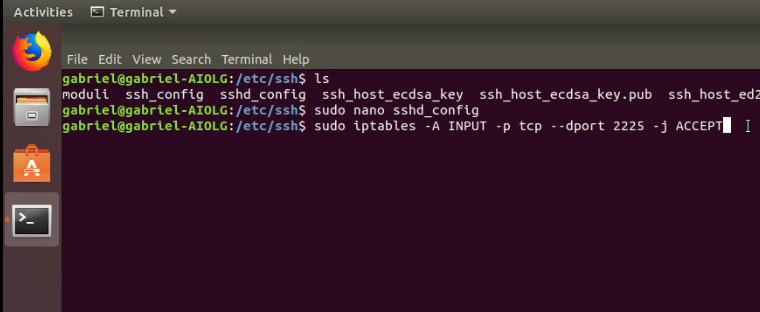
Instalar SSH | Ubuntu 18.04
Note que se optar por usar uma porta diferente você deverá indicá-la substituindo o numero “2255” pelo numero da porta que escolheu.
Já no roteador pode variar bastante entre marcas e até mesmo entre modelos diferentes de uma mesma marca. Aqui foi usado um tplink TL-WR949N. Sempre que for liberar portas em roteadores procure por “Servidores Virtuais”, “Redirecionamento” e os respectivos nomes em inglês caso o roteador esteja nesse idioma. Para o TP Link utilizado neste tutorial basta clicar em ” Redirecionamento” que será exibida a seguinte imagem:
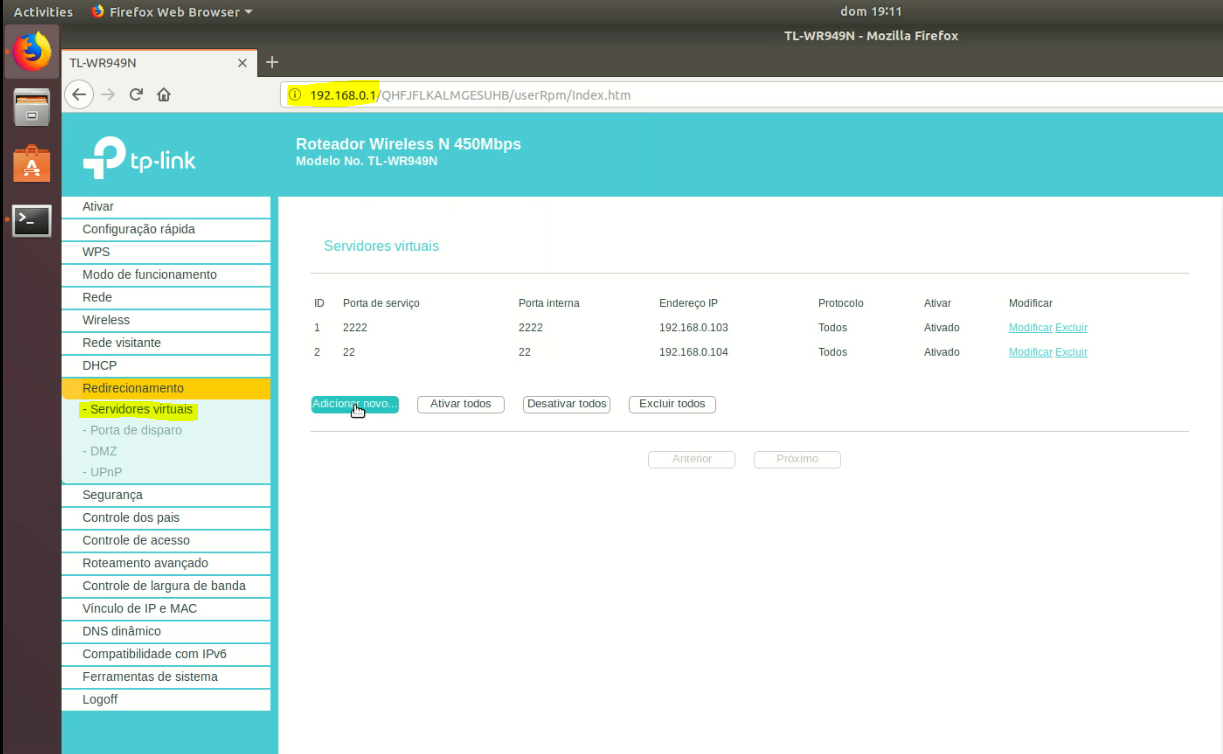
Como Liberar porta em roteador TP Link
Clique em “Adicionar novo…” e Preencha o campo “Porta do serviço: 2225 “, “Endereço IP: 192.168.0.60”. Os demais campos não precisam ser preenchidos. Note que se você optou por uma porta diferente da minha deve inseri-lá em “Porta do serviço:” e em “Endereço IP:” coloque o IP do computador que possui o SSH Server instalado. Com isso você estará dizendo ao roteador que redirecione as conexões recebidas nessa porta para o IP do computador especificado. Ficará da seguinte forma:
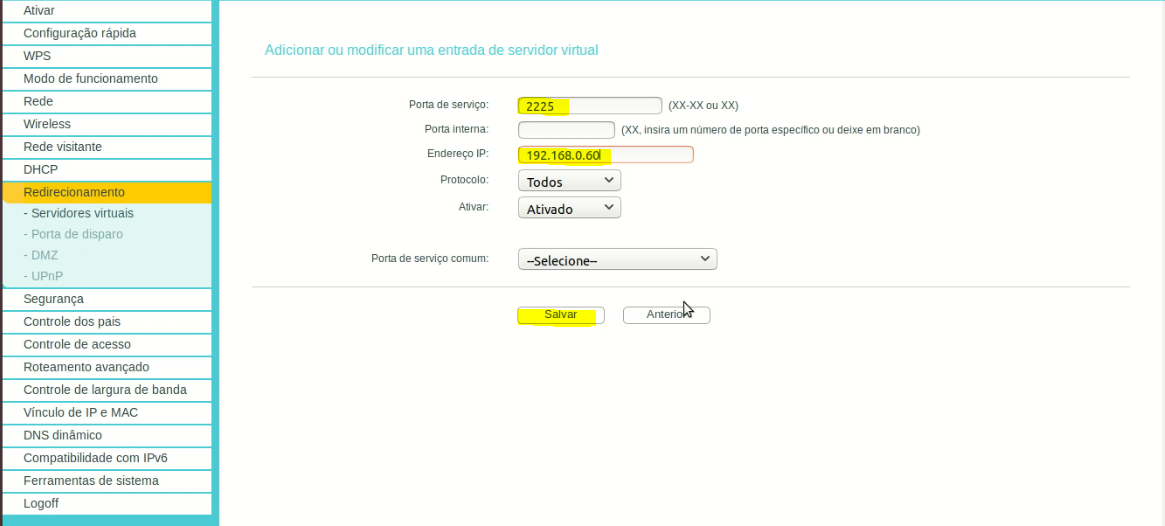
Como Liberar porta em roteador TP Link
Obs: Para saber qual o seu endereço IP local use o comando:
ifconfig
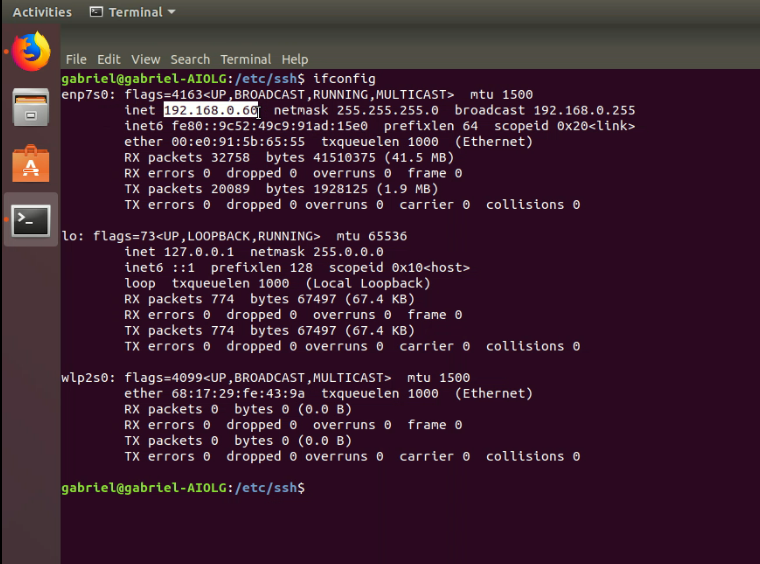
Instalar SSH | Ubuntu 18.04
Como se conectar a um computador Linux usando SSH
Agora é a hora de testarmos se tudo funcionou bem. Para testar isso vá em um outro computador Linux, abra o terminal e digite “ssh -p numeroporta usuario@IPComputador”. O “-p” pode ser inserido logo após o “ssh” ou no final, ambos os casos irão funcionar. Troque os valores conforme a sua configuração, no meu caso ficou assim:
ssh gabriel@192.168.0.60 -p 2225
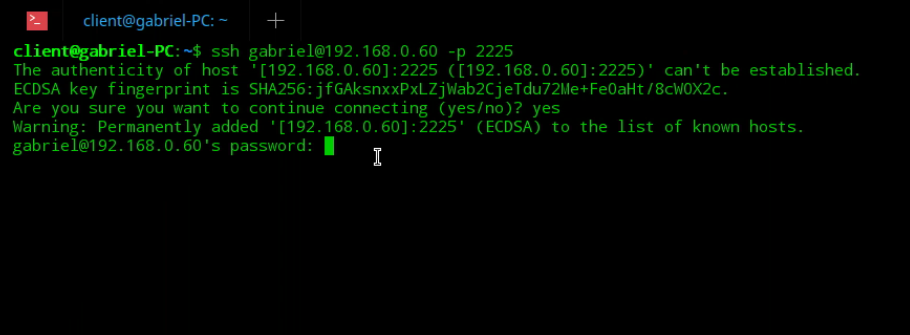
Instalar SSH | Ubuntu 18.04
Note que utilizei um IP interno, porém o processo é exatamente o mesmo caso use uma conexão fora da rede local, porém, você PRECISA possuir um IP externo/publico ou então um serviço de DDNS para conexões externas. Uma dica para testar o acesso fora da rede local sem precisar de fato ir para outro local e tentar se conectar é você usar a internet móvel do seu smartphone, roteando para um notebook via wifi ou via cabo USB. Existem clientes SSH para android e Windows, é o caso do Putty para o último mas abordarei isso em outro post.
Não deixe de conferir o canal no YouTube, ,curtir a página no Facebook e Seguir no Instagram
Muito obrigado por visitar o blog, até a próxima.
Curtiu o visual das distribuições usadas no vídeo/tutorial? Experimente alguma delas, é gratis ;D
Link para download do Ubuntu 18.04: http://releases.ubuntu.com/18.04/
Link para o download Deepin: https://www.deepin.org/en/download/
Você acabou de ler:
Como controlar computadores linux com SSH
Veja também:
Como usar o ssh com interface gráfica no ubuntu + nautilus + chaves RSA