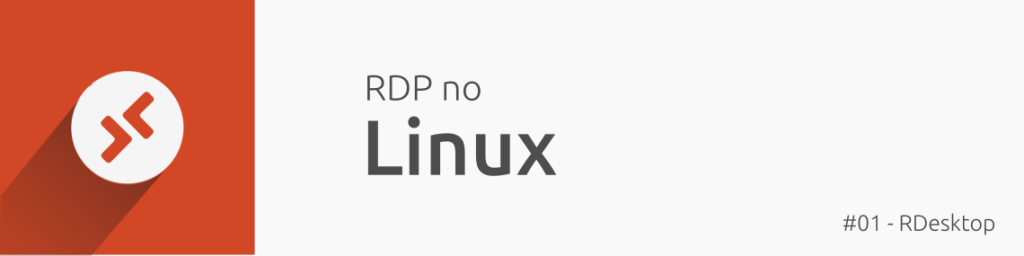
Ahhh, o rdp, uma das melhores coisas que o windows possui. Com o RDP é possível acessar máquinas na rede ou remotas com uma qualidade e eficiência que poucos outros protocolos/softwares possuem. No artigo de hoje vou mostrar o rdesktop, um client RDP para fazer acesso remoto do linux para o windows. Esse é apenas o primeiro artigo de uma nova série de ferramentas de acesso remoto. Enjoy…
Acesso remoto de linux para windows via rdp
O RDP é o acrônimo para Remote Desktop Protocol, e como se trata de uma protocolo, é preciso uma ferramenta que faça o uso dele, no nosso caso um client. A ferramenta que irei mostrar hoje se chama RDesktop, e é uma das minha favoritas para acesso sobre RDP, especialmente por se tratar de uma ferramenta CLI, ou seja, a ferramenta em si roda passando comandos pela “linha de comando”, o que possibilita criação de scripts para personalizar conexões de forma simples.
Instalando o RDesktop no ubuntu e derivados.
O Rdesktop está presente nos repositórios padrões das distribuições ubuntu e derivadas, bastando usar um simples:
sudo apt-get update && sudo apt-get install rdesktop -y
E por se tratar de uma ferramenta CLI seu download é extremamente leve e rápido.
Instalando no fedora
No fedora é possível utilizar tanto o dfn quanto o yum, fica sua escolha.
sudo dnf install rdesktop -y
Ou
sudo yum install rdesktop -y
Acessando uma máquina windows com o rdesktop
A instalação, como puderam perceber, é extremamente simples e sua utilização também é. Vamos ao básico.
Iniciar uma sessão remota:
rdesktop 192.168.0.100
Simples, não? Porém isso é o mínimo de informação que podemos passar, sendo que você notará que o usuário padrão que será exibido na tela de login é o da sua máquina e pode ser diferente do usuario da maquina remota. Vamos resolver isso passando a opção “-u” e em seguida o nome no usuário, ficando:
rdesktop -u gabriel 192.168.0.100
Se você achou que a janela do RDesktop ficou um pouco pequena, é possível ajustar de suas formas. A primeira é usando a opção -f que deixará em full-screen e a segunda é passar manualmente qual a resolução você quer com a opção “-g”. Vejamos os dois exemplos a seguir:
rdesktop -u gabriel -f 192.168.0.100
rdesktop -u gabriel -g 1333x768 192.168.0.100
Atenção: Para sair do modo full screen use a combinação de teclas CTRL + ALT + ENTER
O modo full screen tem um lado negativo, na minha opnião, que é quando se usa mais de um monitor porque ele acaba ficando full mesmo, ocupando todos os monitores.
O que mais o RDesktop pode fazer?
Os poucos exemplos mostrados aqui são os mais básicos, apenas para você conhecer a ferramenta. Porém o RDesktop possui inúmeras opções, como compartilhar a impressora, pasta, dispositivos conectados entre outras. Caso tenha interesse consulte o manual do RDesktop com o comando “man rdesktop” ou visite a página do projeto clicando aqui.
Conclusão
O RDesktop é uma ferramenta que sempre tenho instalada devido sua praticidade de conectar as máquinas com apenas uma linha de comando. Seu tamanho reduzido também é um diferencial levando em conta o número de funcionalidades que ele oferece. Como havia mencionado, essa é uma série de ferramentas de acesso remoto para Linux e é preciso salientar que não foi planejada em uma sequência de melhor para pior ou vice-versa, o RDesktop é o primeiro porque ele é sem sombra de dúvidas a primeira ferramenta que me vem à mente quando o assunto é RDP no Linux. Para conhecer mais sobre o projeto clique aqui.
Confira outros assuntos que podem ser de seu interesse: