Olá, seja bem vindo ao ideatip. No post de hoje trago uma ferramenta que uso bastante e que é extremamente útil quando preciso criar um Pendrive que possua várias distribuições Linux prontas para instalação ou teste em modo live assim como quando preciso colocar uma ISO do windows ou de alguma ferramenta como o HirensBoot para executar certos tipos de manutenção em computadores. A ferramenta que será abordada aqui se chama Yumi e roda no Sistema Operacional da Microsoft. Se você está a procura de uma ferramenta que faça a mesma coisa no Linux não se preocupe, pois este é o primeiro post de uma série que irá tratar sobre ferramentas para criar pendrive “bootável”, tanto para Windows como para Linux. Então veja como criar um pendrive multiboot com várias ISOs e ferramentas.
A ferramenta | Yumi
Venho utilizando o Yumi já um bom tempo e nunca tive problemas com ele, sempre funciona perfeitamente e não é preciso instalar ele, apenas executar o .exe e aceitar os termos. Ele é OpenSource e sucessor de uma outra ferramenta chamada MultibootISOs. Atualmente está disponível em sua versão para placas com BIOS legacy e UEFI e no momento que escrevo esse post está na versão 2.0.5.7
Baixando o Yumi e criando o pendrive multiboot
Acesse o site do desenvolvedor do projeto clicando aqui. Depois escolha qual versão deseja baixar, BIOS ou UEFI ( beta ).
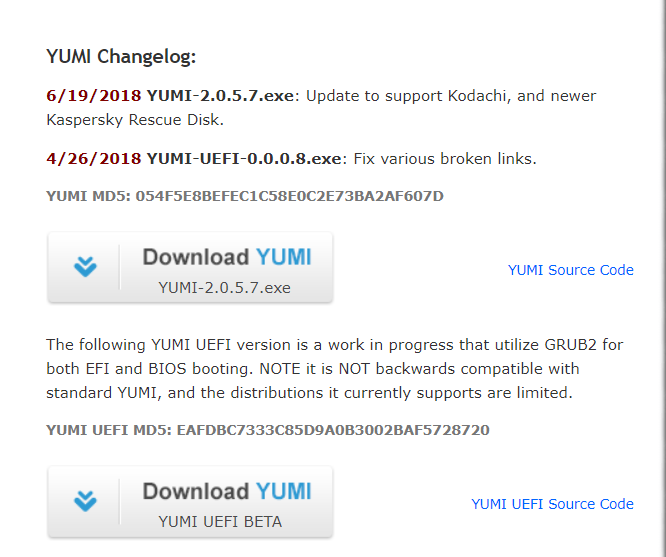
Com o download finalizado apenas dê dois clique no arquivo e aceite a mensagem do Windows ” Deseja que este aplicativo faça modificações…” clicando em sim. Em seguida aceite os termos de uso do Yumi.
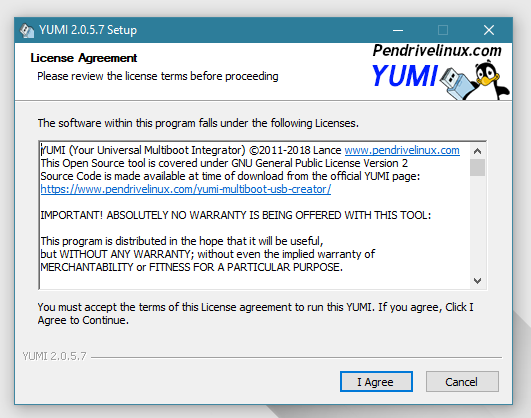
Na tela inicial você verá a opção para selecionar a unidade que você quer extrair as ISOs e logo do lado uma caixa que permite mostrar todas as unidades.
Antenção: Se marcar a caixa “Show All Drivers” seus HDs/SSDs irão aparecer na lista, então tome cuidado para não formatar seu HD por engano. Recomendo deixar desmarcada essa opção a não ser que, por algum motivo, seu pendrive não seja listado mas sempre confira qual a letra da unidade olhando em “Meu computador”.
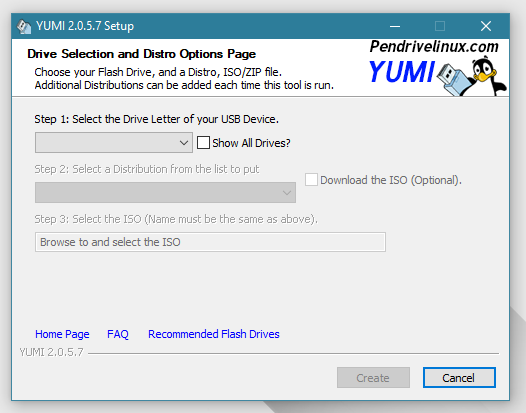
Ao escolher a unidade desejada surgem outras opções, são elas ( F: é a letro do volume do meu pendrive, no seu caso pode ser diferente)
- View or Remove Installed Distros?
Serve para remover distribuições/ISOs que já foram instaladas anteriormente com o Yumi, ou seja, caso tenha colocado o ubuntu, Linux Mint e Deepin por exemplo e queira remover o ubuntu para liberar espaço no pendrive basta marcar essa opção e escolher o ubuntu em “Step 2: Select a distribution to remove from F:” >> Remove.
- NTFS Format F: ( Wipes Drive)
Formata a unidade em NTFS apagando todos os dados.
- Fat32 Format F: ( Wipes Drive)
Formata a unidade em Fat32 apagando todos os dados
- Step 2: Select a Distribution to put on F:
Abre uma lista com uma enorme variedade de distribuições Linux, BSD e ferramentas de antivírus e manutenção que funcionam atráves de uma mídia bootável. Muito interessante para conhecer novas ferramentas uma vez o Yumi já traz, para algumas, o Link para acesso a página oficial e as vezes até o link de download.
Para demonstrar o funcionamento vou instalar o ubuntu 18.04 e o HirensBoot. Primeiro escolha a unidade, no meu caso “F: IDEATIP 3GB” >> Marque a opção “Format Fat32” e escolha o ubuntu na lista do “Step 2:”
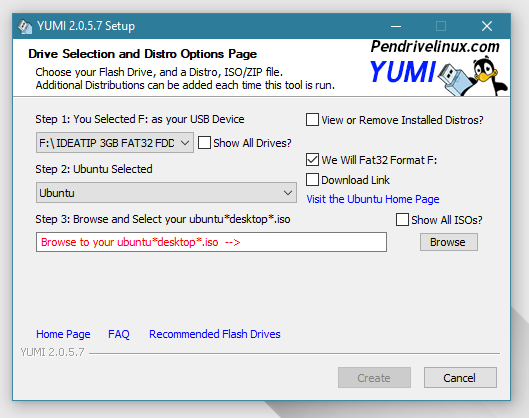
Em seguida clique em browse e navegue até o local da ISO do ubuntu.
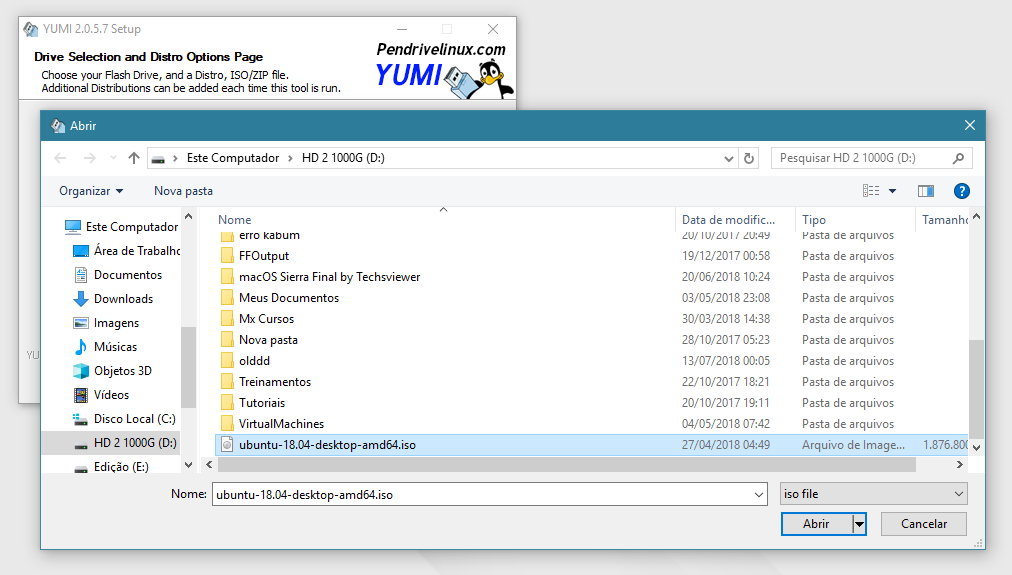
Clique em create, uma mensagem surge mostrando as operações que serão realizadas, clique em sim.
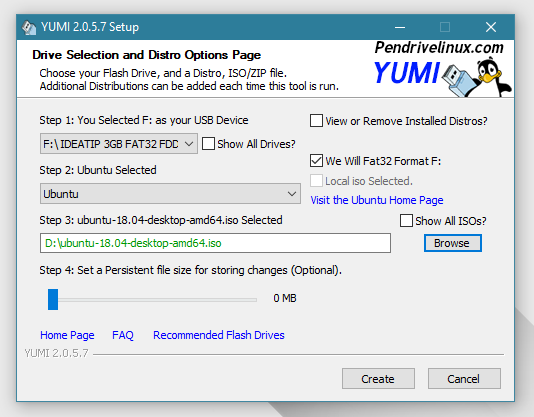
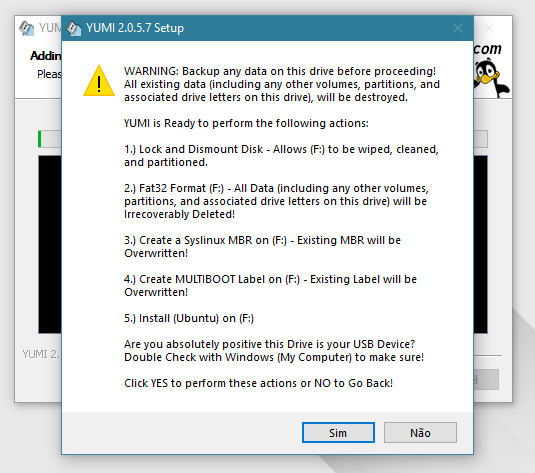
Os arquivos irão ser gravados no pendrive, aguarde finalizar. Vai demorar de acordo com o tamanho da ISO selecionada.

Ao término do processo clique em next e uma mensagem surgirá perguntando se deseja adicionar mais Distros/ISOs. Clique em “Sim” e será direcionado para a tela inicial do programa, onde poderá fazer os passos novamente mas lembre-se que para adicionar novas distribuições NÃO se deve marcar nenhuma das opções “Format”.
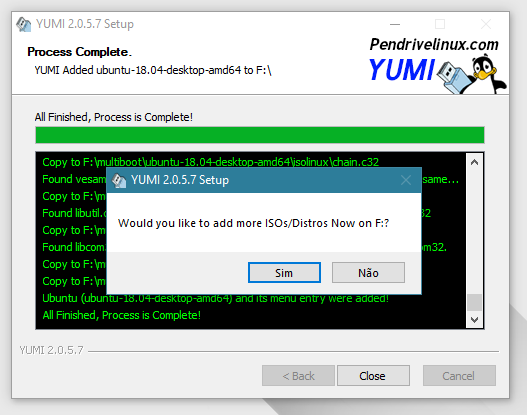
Confira os Screenshots para adicionar o HirensBoot:
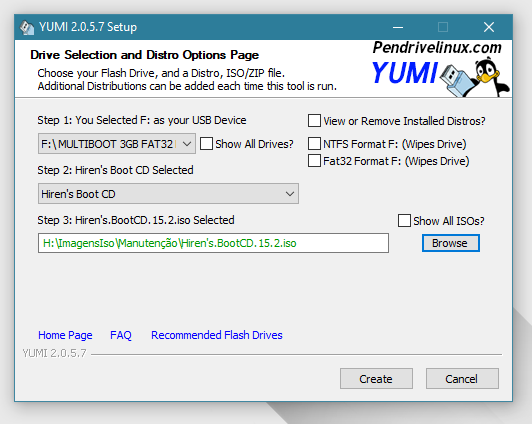
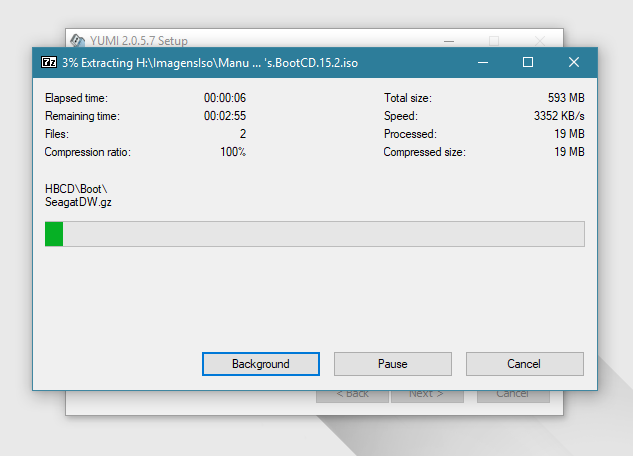
Ao terminar de copiar selecione que não deseja instalar mais nenhuma ISO/Distribuição.

Vou usar o notebook para mostrar como fica o menu de boot.

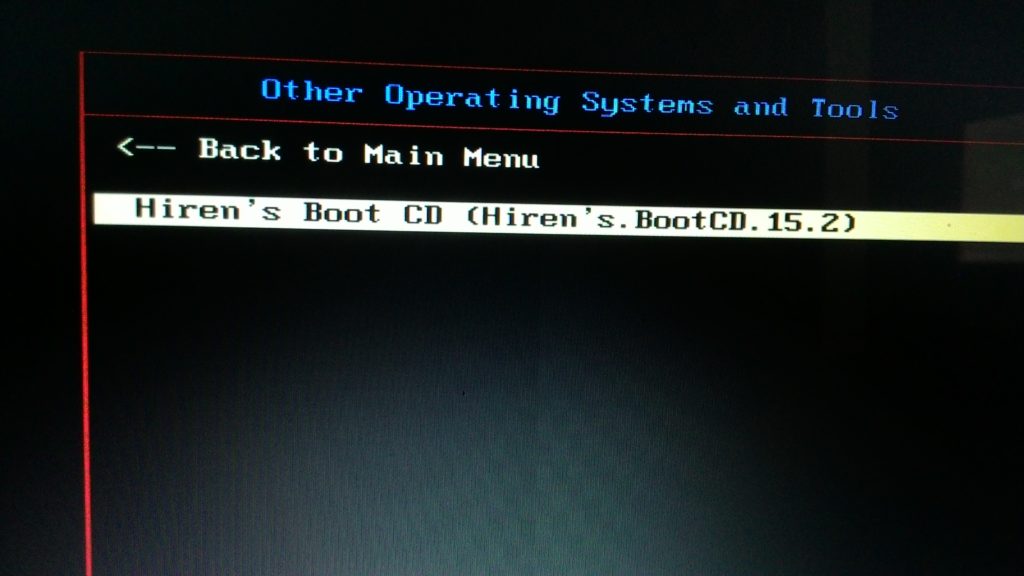

Espero que o post tenha sido útil, até a próxima! 🙂
Aliás, o próximo post do tema será “Como criar um pendrive multiboot no ubuntu”. Assim que sair coloco o link aqui!
Apoie o ideatip.com.br Curtindo e seguindo nas redes sociais Facebook e Instagram, além de ajudar o blog a crescer você ainda fica sempre atualizado com as últimas postagens. Conheça nosso canal no YouTube.
Confira outros Post aqui do Blog:
Conheça o Swish, um cliente SFTP integrado ao Windows Explorer