Quem trabalha gerenciando servidores Linux e precisa fazer muitos acessos via SSH várias vezes ao dia sabe o quanto é chato ficar digitando senhas o tempo todo, toda vez. E se eu te disser que tem uma maneira de acessar via SSH sem utilizar senha? Pois é disso que o post de hoje irá tratar, para isso precisamos gerar chaves SSH, uma pública e uma privada. Esse post possui também um vídeo para quem preferir assistir, segue o vídeo do nosso canal no youtube: “Como gerar chave pública e privada SSH Linux”
Se você não leu o ultimo post no qual eu mostro como instalar e configurar o SSH server clique aqui. Esse será um post bem rápido, mais como um complemento para o outro post citado acima. Resolvi separar porque muitas vezes a pessoa já usa o SSH para se conectar e quer saber apenas como gerar as chaves pública e privada no SSH e enviar para o computador remoto. Sem mais enrolação, vamos lá.
Primeiro verifique se você não possui nenhuma chave gerada, para isso de uma olhada na pasta “.ssh” que fica dentro do diretório “/home/seuusuário”, você também pode usar o comando “ls ~/.ssh”. Caso não exista nenhum arquivo chamado “id_rsa” e “id_rsa.pub” significa que não existem chaves geradas para o seu usuário.
Obs: quando for trabalhar com chaves SSH evite usar o root uma vez que as chaves são geradas para o usuário que está logado no momento e usar o root pode trazer problemas com permissões e ,claro, as chaves serão geradas no diretório “/root” e não na sua home, então só use o root se for realmente esse o interesse.
Para gerar as chaves use o comando:
ssh-keygen -t rsa -b 2048
Onde ssh-keygen é o comando de geração de chaves de fato e -t especifica o tipo de chave que estamos gerando, nesse caso o tipo é RSA, -b é força dessa chave em bits, aqui pode-se estipular um valor de até 4096 bits.
Ao pressionar enter você será questionado sobre algumas coisas, são elas:
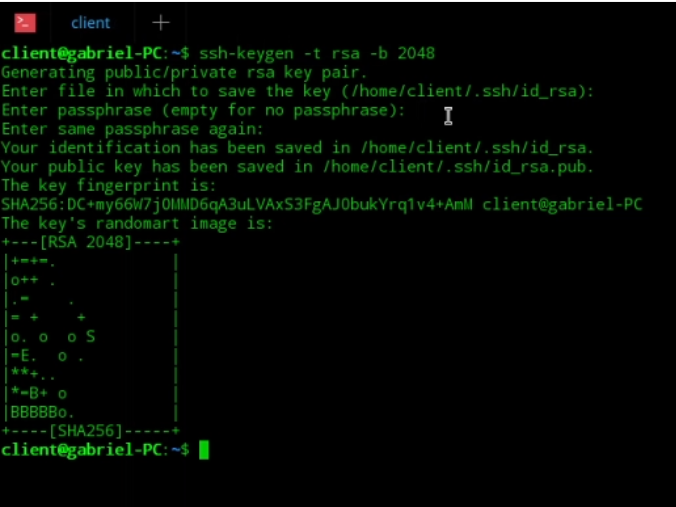
Como gerar chaves SSH
1 – O diretório/arquivo que deseja salvar a chave | Deixe o padrão “/home/seunome/.ssh/id_rsa”, basta apertar enter
2- O passphrase | Seria como se fosse uma senha para a chave, se você usar um passphrase deverá digitá-lo toda vez que for se conectar. Existem formas de deixar esse passphrase salvo mas você pode deixar em branco que já será mais seguro que usar apenas a sua senha. Apenas aperte enter para deixar em branco
3-Repetir o passphase | se deixou em branco apenas apenas aperte enter novamente.
Feito isso você deverá se deparar com uma algo parecido com a imagem ao lado. Agora se você executar novamente o comando “ls ~/.ssh” verá que foram criados dois arquivos, o “id_rsa” e o “id_rsa.pub”, o primeiro contém a sua chave privada e nunca deve sair da sua máquina, sugiro inclusive alterar as permissões para somente leitura com o comando “chmod 400 ~/.ssh/id_rsa”. O segundo arquivo contém a sua chave pública, e é ele quem será enviado para onde quer que você queira se conectar.
Para enviar a sua chave publica para outro computador use o comando
ssh-copy-id usuario@IPdocomputador
Veja um exemplo:

Aqui utilizei um computador que está dentro da minha rede local mas o processo é exatamente o mesmo para um computador remoto, apenas trocaria o IP local por um IP Externo ou por um DDNS. Note que utilizo um adicional no final do comando, o “-p 2225” isso é porque eu não uso a porta padrão do SSH, a 22, se você usa a porta padrão ( o que não recomendo) não é necessário especificar nada. Se quiser saber como alterar a porta padrão do SSH confira esse outro post que ensino isso clicando aqui.
Após digitar a senha do computador, pela ultima vez, ele irá enviar a sua chave pública e você já poderá se conectar sem a necessidade de usar a senha, veja o exemplo:
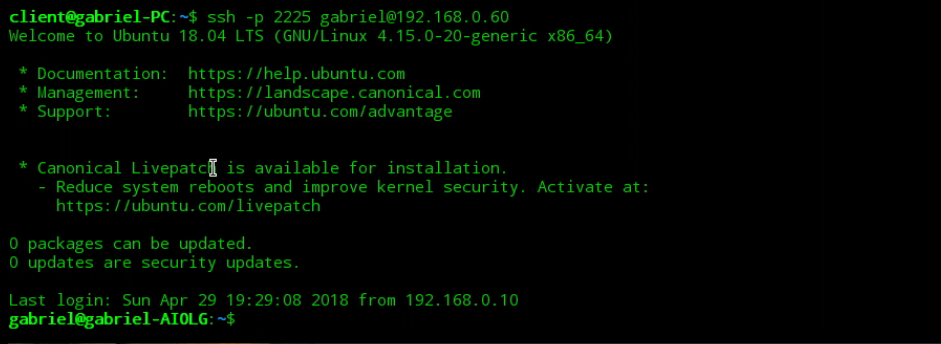
Como gerar chave SSH
Obrigado por visitar o blog, não deixe de conhecer o canal no YouTube clicando aqui.
Confira também a nossa página no Facebook e Instagram
Até a próxima 🙂