O post de hoje é sobre SFTP integrado ao Windows Explorer, isso mesmo, é possível abrir uma conexão entre o servidor Linux e o Windows e acessar as pastas diretamente pelo Windows Explorer como se estivesse navegando em uma outra partição. Saber truques como esse pode quebrar um galho e tanto, sem contar que o post será bem rápido. Vamos lá.
Estou supondo que você já tem acesso a um servidor Linux e que ele já possua o SSH Server rodando, mas se não for o caso e você precise instalar e configurar o SSH Server pode conferir um dos post que ensino como fazer isso clicando aqui. Para que seja possível essa conexão vamos usar um software chamado Swish que você pode baixar clicando nesse link. Instale normalmente clicando em next, next… quando finalizar a instalação vai até parecer que ele não fez nada porque não cria nenhum atalho no desktop, nem entrada no menu iniciar mas calma ai, ele estará disponível dentro do Windows Explorer em “Este Computador”. Use o atalho de teclado “WinKey” + e para abrir o navegador de arquivos do Windows e clique em “Este Computador” caso esteja usando o Windows 10 e “Meu Computador” para Windows 7.
Obs: WinKey = tecla do windows, tecla menu iniciar, tecla Super etc… é a tecla que possui o logotipo do Windows.
Você verá que agora existe uma “unidade” chamada Swish
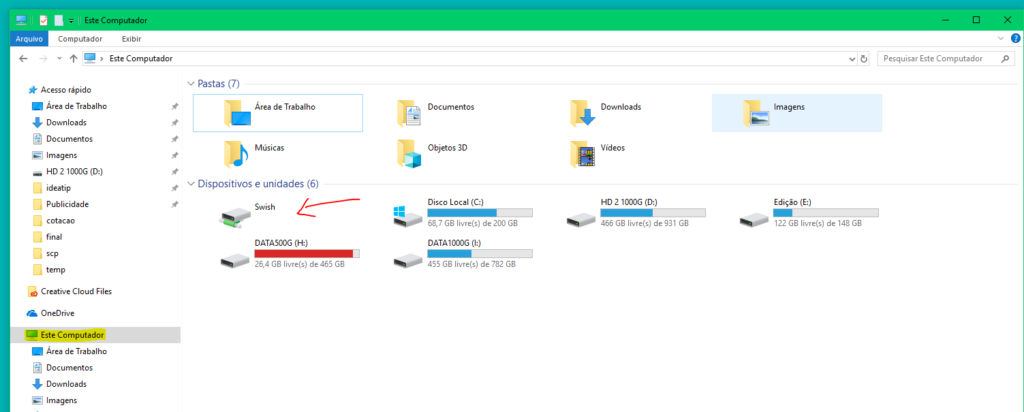
Dê um duplo clique que será aberto como se fosse realmente uma outra partição. No canto superior esquerdo clique em “Adicionar conexão SFTP”. A seguinte janela será aberta:
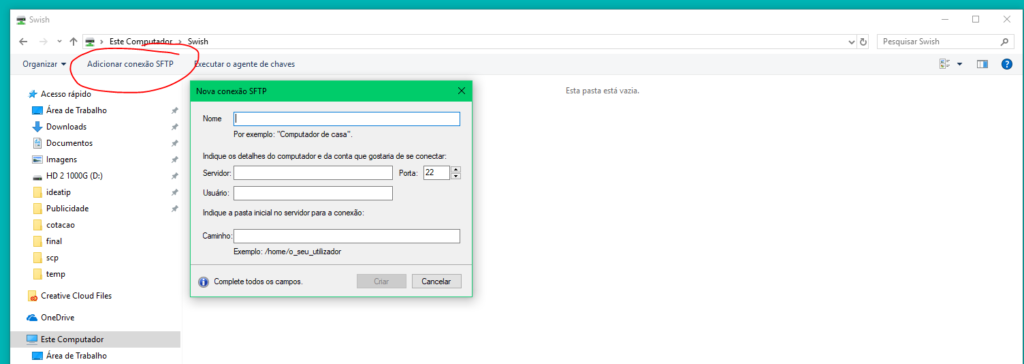
Basta preencher os dados de acordo com o seu servidor. Onde se tem “Nome” é apenas para identificar a conexão e você pode colocar o nome que quiser ai. Em “Servidor” deve ser colocado o IP ou DDNS do servidor e logo ao lado a porta que está configurada no SSH Server do computador que se pretende conectar. “Usuário” é o nome do usuário da maquina Linux que você pretende acessar e “Caminho” você deve informar a partir de qual diretório você quer que seja montado, se deixar em branco o diretório “/” será montado. Veja como ficou o meu para acessar um Notebook aqui na minha rede local. Ele está rodando o Deepin, o usuário é “gabriel” e o IP é 192.168.0.11, confira:
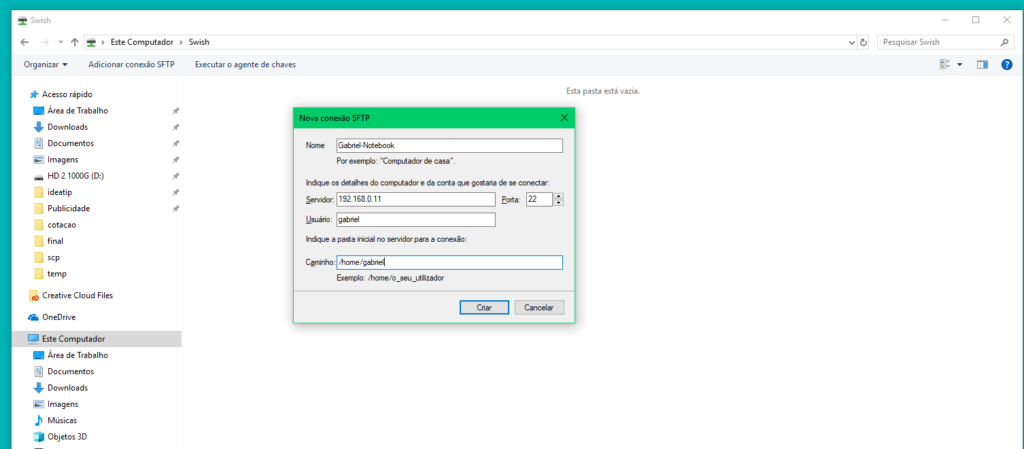
Clique em “Criar”, a conexão SFTP será salva, você pode criar várias conexões diferentes dependendo da sua necessidade.

Para iniciar a conexão basta dar dois cliques, aparecerá uma janela informando o fingerprint ou Key do SSH, caso faça acessos diretos a esse mesmo host clique em “Eu confio nesta chave de máquina: Armazenar e conectar”, caso queira conectar apenas uma vez escolha a segunda opção “[…]:conectar apenas”.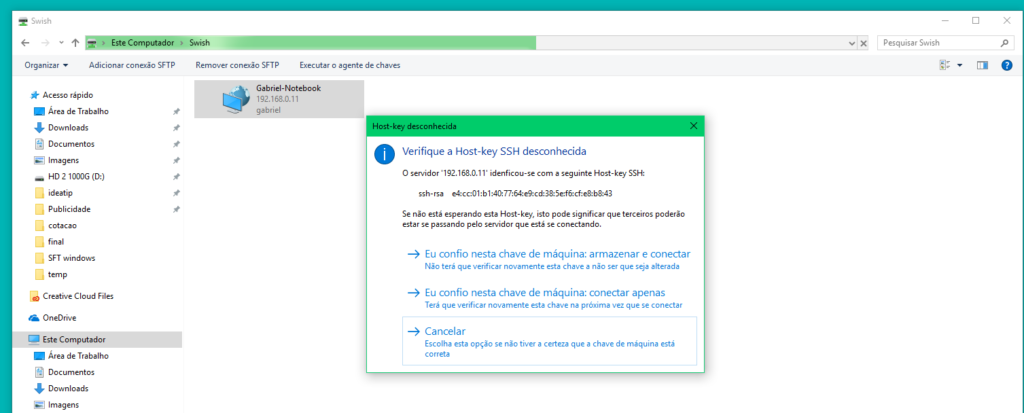
Será solicitado a senha do usuário em uma pequena janela que pode até passar desapercebida. Digite a senha, tecle “enter” e…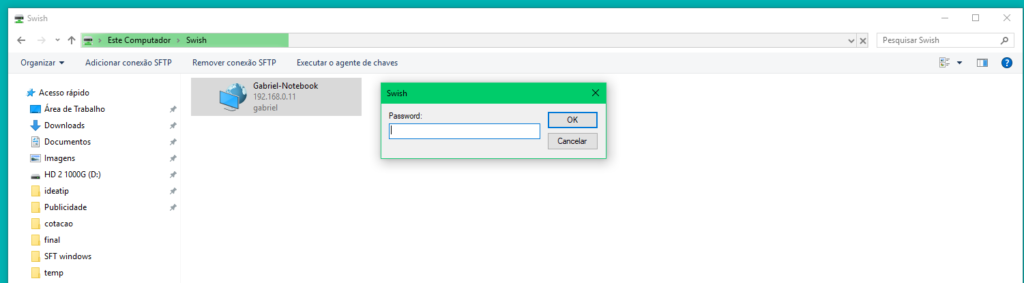
Voilà, acessando as pastas do computador Linux diretamente no Windows Explorer.
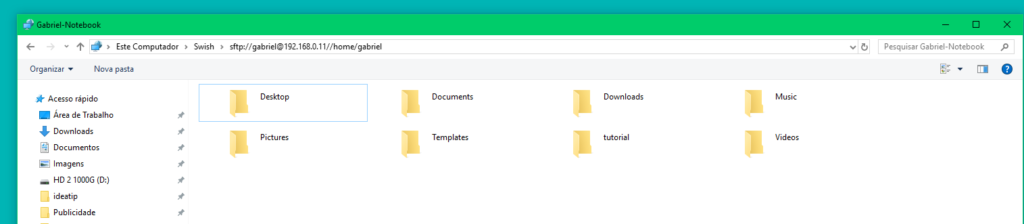
Esse tipo de conexão facilita bastante a vida de quem trabalha com vários PCs, em campo dando suporte, ou até mesmo para quem quer disponibilizar alguns arquivos na rede. Como o SFTP usa o SSH ( SSH File Transfer Protocol ) as permissões estarão atreladas ao usuário escolhido para acessar, então evite usar ou passar a senha do root para esse tipo de conexão, o ideal para quem vai compartilhar com terceiros é ter um usuário com permissões reduzidas e usar a /home dele para compartilhar. Claro que existem outras formas de compartilhar arquivos entre Windows e Linux mas essa está sendo extremamente prática, fácil de configurar e pode ser usado remotamente com a possibilidade de deixar salvo vários acessos.
A pouco tem fiz um post semelhante a esse só que usando o ubuntu, nesse outro post mostro como “montar” o acesso ao SFTP direto no Nautilus sem precisar instalar nada. Para conferir clique nesse link.
Eu vou ficando por aqui, espero que o post seja útil para você. Não deixe de conferir o canal do ideatip no YouTube, curta a página no Facebook e siga no Instagram para ficar sempre por dentro das novidades aqui do blog. Obrigado e até a próxima 🙂
Veja também:
Gerar chaves SSH para conectar sem digitar senha!