Este post irá abordar: SSH com Chaves de Segurança e acesso a pastas remotas usando interface gráfica.
Esse procedimento foi realizado no ubuntu 16.04 LTS porém, irá funcionar em todas as versões do ubuntu e o procedimento será bem parecido par outras distribuições também, basta ter um pacote que gerencie senhas com funções SSH e o Nautilus que no ubuntu já vem por padrão.
Primeiro devemos abrir o lançador do Unity e procurar por “chaves”, o aplicativo “Senhas e chave” deve aparecer. Clique nele…
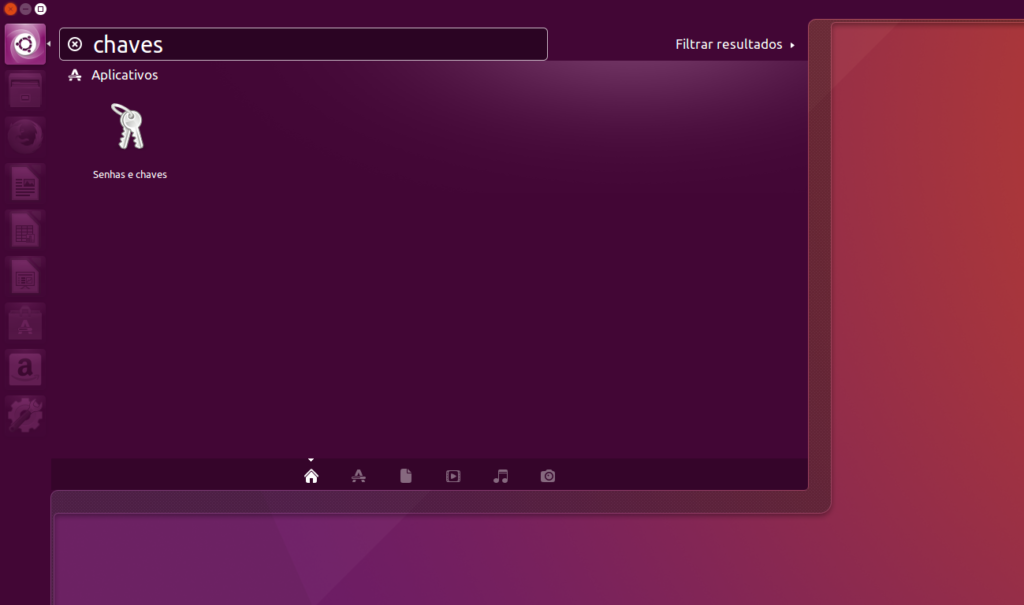 Atenção: verifique se já existem chaves geradas para o seu usuário clicando em “Chaves Openssh”, caso o campo do lado direito apareça vazio prossiga esse tutorial. Se existir alguma chave pule para a parte de “configuração da chave para ssh”.
Nao existindo nenhuma chave, clique no notão de “+” para adicionar uma. Note que este pacote tem outras opções que você pode usar para gravar senhas diversas, além disso ele é responsavel por guardar senhas que você salva no seu navegador, contas online etc… mas esse não é o foco do artigo, para continuar escolha a opção “Chave de SSH” e clique em “continuar”.
Atenção: verifique se já existem chaves geradas para o seu usuário clicando em “Chaves Openssh”, caso o campo do lado direito apareça vazio prossiga esse tutorial. Se existir alguma chave pule para a parte de “configuração da chave para ssh”.
Nao existindo nenhuma chave, clique no notão de “+” para adicionar uma. Note que este pacote tem outras opções que você pode usar para gravar senhas diversas, além disso ele é responsavel por guardar senhas que você salva no seu navegador, contas online etc… mas esse não é o foco do artigo, para continuar escolha a opção “Chave de SSH” e clique em “continuar”.
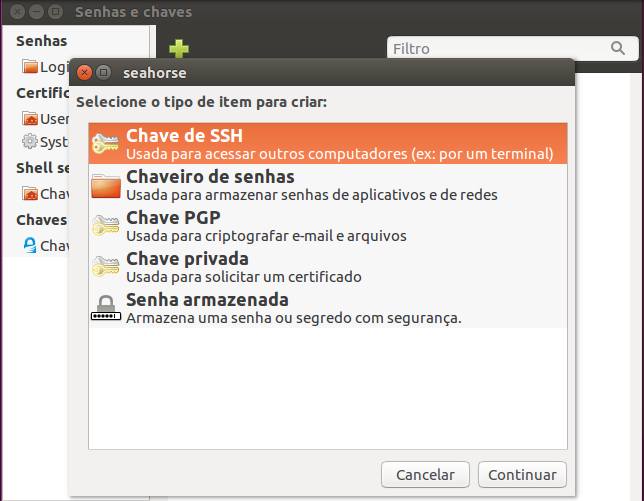 Você será solicitado a incluir uma descrição na chave que poderá ser um email ou até mesmo um lembrete, essa parte é opicional. Abra as “Opções avançadas de chave” clicando no pequeno triangulo ao lado. Aqui teremos dois campos, “Tipo de Criptografia” e “Força da chave”, caso queira uma chave mais “Forte” pode-se aumentar o numero de bits para até 4096, se achar que não é necessário basta clicar em “Criar e configurar” para iniciar a configuração da sua chave.
Você será solicitado a incluir uma descrição na chave que poderá ser um email ou até mesmo um lembrete, essa parte é opicional. Abra as “Opções avançadas de chave” clicando no pequeno triangulo ao lado. Aqui teremos dois campos, “Tipo de Criptografia” e “Força da chave”, caso queira uma chave mais “Forte” pode-se aumentar o numero de bits para até 4096, se achar que não é necessário basta clicar em “Criar e configurar” para iniciar a configuração da sua chave.
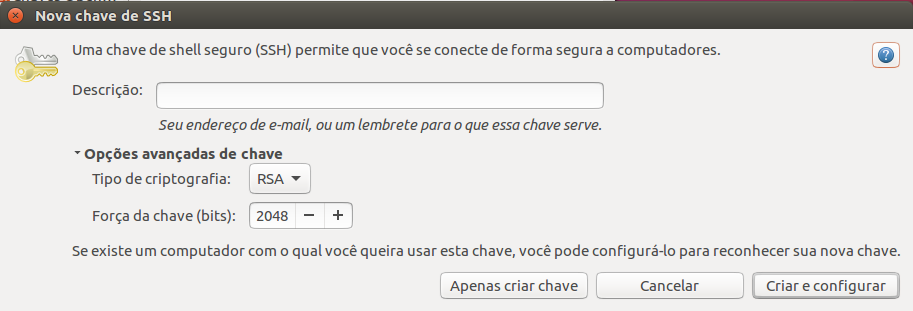 você tem a opção de criar uma senha para a chave (passphrase) ou deixar em branco. Nesse exemplo irei deixar em branco, então apenas clique em ok
você tem a opção de criar uma senha para a chave (passphrase) ou deixar em branco. Nesse exemplo irei deixar em branco, então apenas clique em ok
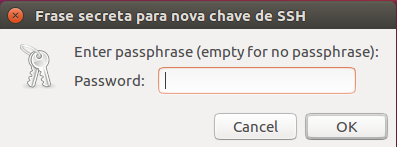 será solicitado para repetir o passphrase, clique em ok novamente.
será solicitado para repetir o passphrase, clique em ok novamente.
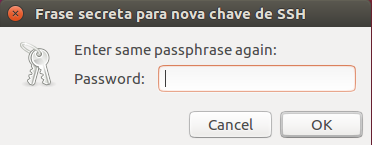 Em seguida será preciso informar endereço do servidor para o qual que se pretende copiar a chave, no meu caso que pretendo me conectar a um computador dentro da minha rede local (LAN) o endereço ficou da seguinte forma: “Endereço do servidor: 192.168.0.105”. Este endereço será o IP da maquina destino dentro da sua rede, caso queira enviar a chave para um computador fora da sua rede local o processo é o mesmo, porém, o computador remoto deverá possuir um ip externo ou um serviço de DDNS. Um outro ponto que se deve prestar atenção é se a porta do ssh no servidor foi alterada, e claro, você deve ter todas essas informações no momento da configuração. Caso o servidor use uma porta que não seja a padrão do ssh (22) use “:PORTA” depois do ip. Ex: 192.168.0.105:2202.
No campo “Usuário” coloque o nome de usuário do servidor ao qual você tem acesso e clique em “Configurar”.
Em seguida será preciso informar endereço do servidor para o qual que se pretende copiar a chave, no meu caso que pretendo me conectar a um computador dentro da minha rede local (LAN) o endereço ficou da seguinte forma: “Endereço do servidor: 192.168.0.105”. Este endereço será o IP da maquina destino dentro da sua rede, caso queira enviar a chave para um computador fora da sua rede local o processo é o mesmo, porém, o computador remoto deverá possuir um ip externo ou um serviço de DDNS. Um outro ponto que se deve prestar atenção é se a porta do ssh no servidor foi alterada, e claro, você deve ter todas essas informações no momento da configuração. Caso o servidor use uma porta que não seja a padrão do ssh (22) use “:PORTA” depois do ip. Ex: 192.168.0.105:2202.
No campo “Usuário” coloque o nome de usuário do servidor ao qual você tem acesso e clique em “Configurar”.
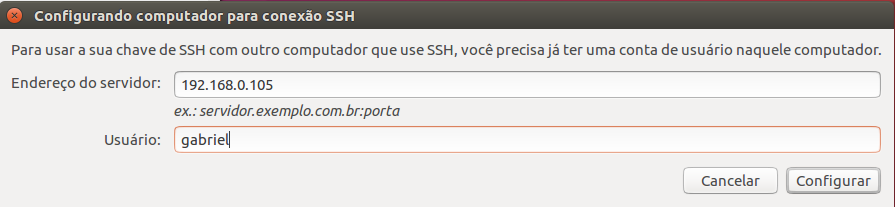 Digite a senha do usuário e clique em “ok”.
Digite a senha do usuário e clique em “ok”.
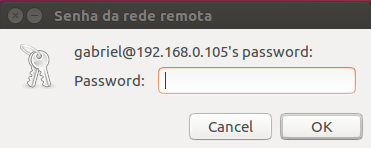 A parte de geração e envio de chaves está feita, agora vamos nos conectar ao servidor para enviar e receber arquivos, para isso abra o Nautilus ou gerenciador de arquivos, no barra lateral direita existe um campo chamado “Conectar a servidor”, clique nele. No campo endereço do servidor informe o protocolo, nesse caso o ssh, :// e o IP ou DDNS da maquina que recebeu a sua chave, lembrando que se precisar uma porta use “:PORT” depois do IP. Ex: (porta padrão) ssh://192.168.0.105 (porta diferente) ssh://192.168.0.105:2202. Essa opção presente no Nautilus é capaz de se conectar através de vários tipos de serviços, incluindo samba e FTP, e por isso a necessidade de se informar o ssh antes.
A parte de geração e envio de chaves está feita, agora vamos nos conectar ao servidor para enviar e receber arquivos, para isso abra o Nautilus ou gerenciador de arquivos, no barra lateral direita existe um campo chamado “Conectar a servidor”, clique nele. No campo endereço do servidor informe o protocolo, nesse caso o ssh, :// e o IP ou DDNS da maquina que recebeu a sua chave, lembrando que se precisar uma porta use “:PORT” depois do IP. Ex: (porta padrão) ssh://192.168.0.105 (porta diferente) ssh://192.168.0.105:2202. Essa opção presente no Nautilus é capaz de se conectar através de vários tipos de serviços, incluindo samba e FTP, e por isso a necessidade de se informar o ssh antes.
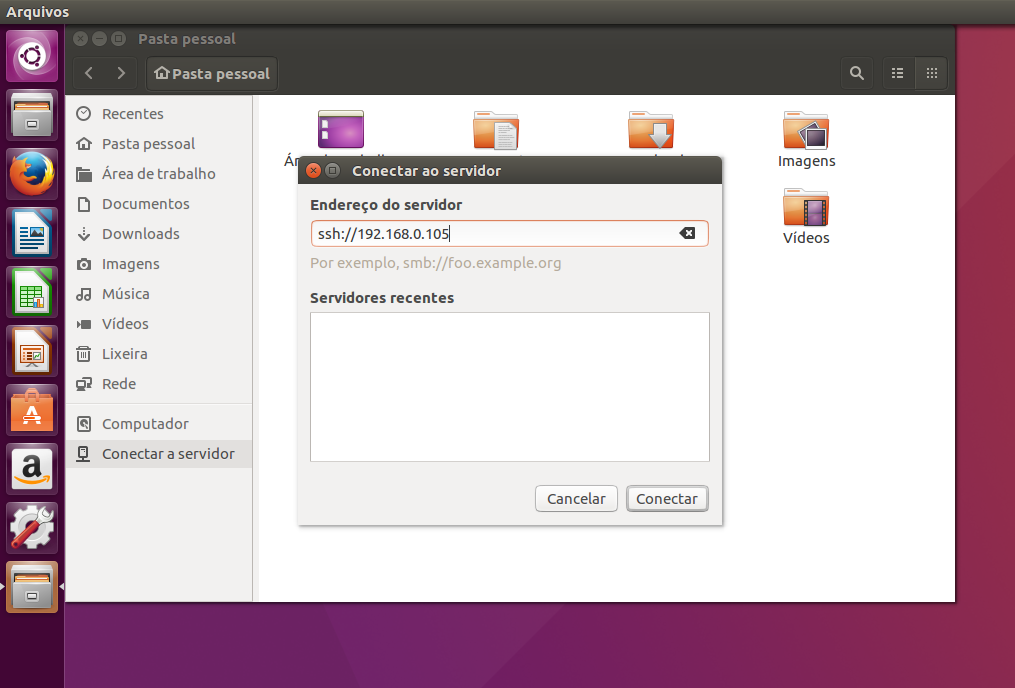 Na tela seguinte você deve informar o usuário, também é o mesmo usuário para o qual você enviou a chave, a diferença é que agora não será preciso digitar nenhuma senha. Note também que exitem três opções para lembrar a senha mas como não precisamos mais dela você pode marcar a opção “lembrar para sempre”, assim sempre que for conectar novamente basta clicar em “Conectar a servidor” e ele já estará listado, bastando clicar. Para finalizar clique em “Conectar”.
Na tela seguinte você deve informar o usuário, também é o mesmo usuário para o qual você enviou a chave, a diferença é que agora não será preciso digitar nenhuma senha. Note também que exitem três opções para lembrar a senha mas como não precisamos mais dela você pode marcar a opção “lembrar para sempre”, assim sempre que for conectar novamente basta clicar em “Conectar a servidor” e ele já estará listado, bastando clicar. Para finalizar clique em “Conectar”.
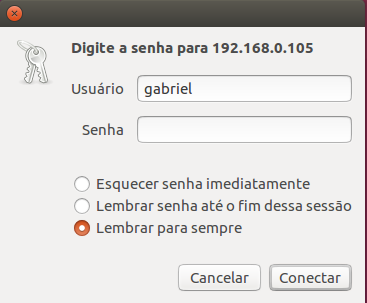 O diretório /home do computador remoto deve ser montado e exibido.
O diretório /home do computador remoto deve ser montado e exibido.
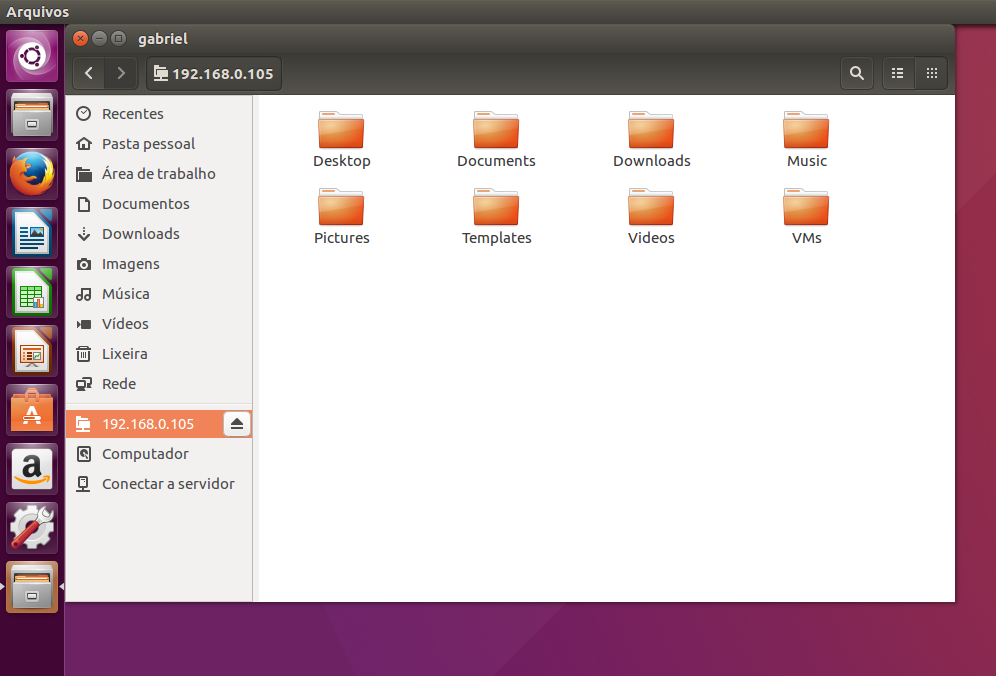 Obrigado por acompanhar o blog, talvez você goste do meu canal no youtube, a maioria dos post sobre Linux existem em versão escrita e em vídeo. Se gostou do conteúdo não deixe de me apoiar se inscrevendo no meu canal e curtindo a página no Facebook. Até a próxima.
Obrigado por acompanhar o blog, talvez você goste do meu canal no youtube, a maioria dos post sobre Linux existem em versão escrita e em vídeo. Se gostou do conteúdo não deixe de me apoiar se inscrevendo no meu canal e curtindo a página no Facebook. Até a próxima.
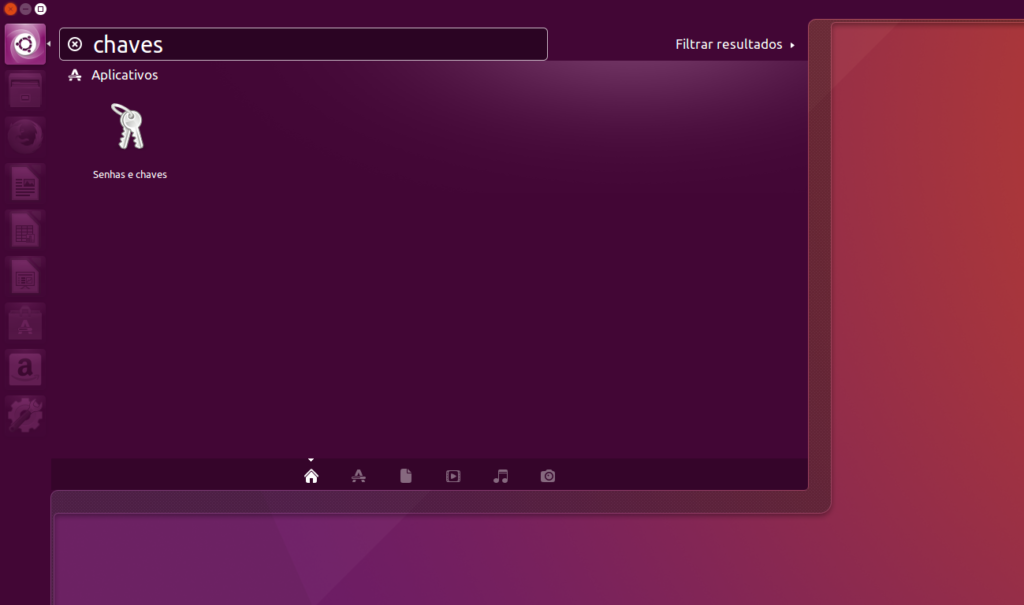
SSH ubuntu modo gráfico – Gerando Chaves RSA
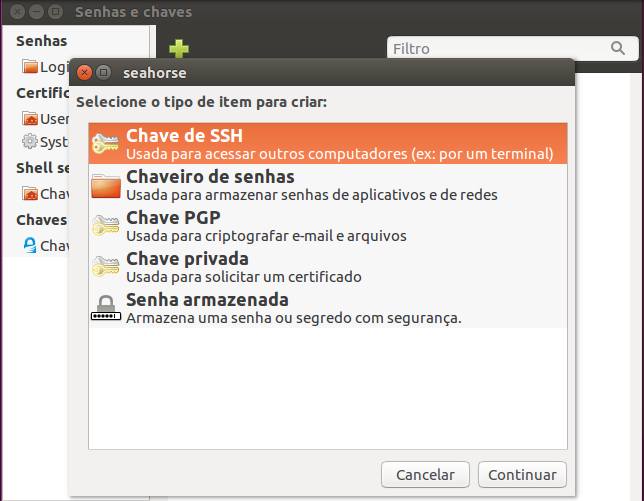
SSH ubuntu modo gráfico – Gerando Chaves RSA
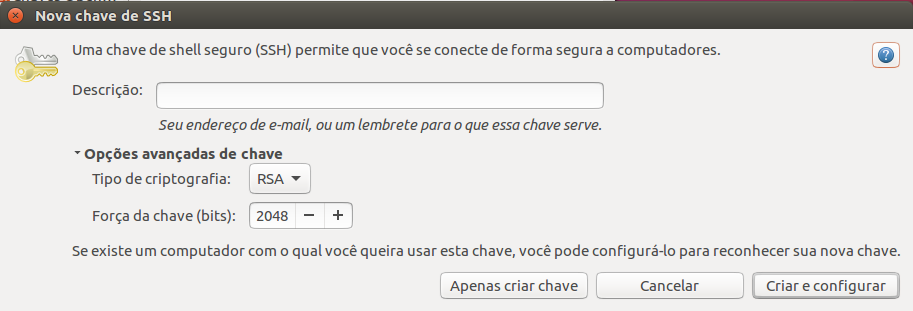
SSH ubuntu modo gráfico – Gerando Chaves RSA
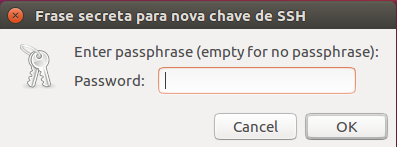
SSH ubuntu modo gráfico – Gerando Chaves RSA
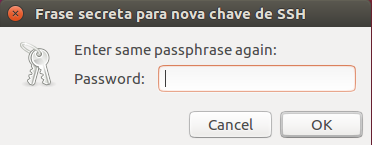
SSH ubuntu modo gráfico – Gerando Chaves RSA
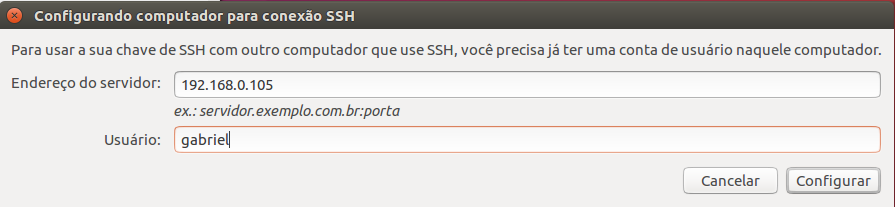
SSH ubuntu modo gráfico – Gerando Chaves RSA
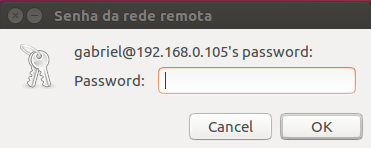
SSH ubuntu modo gráfico – Gerando Chaves RSA
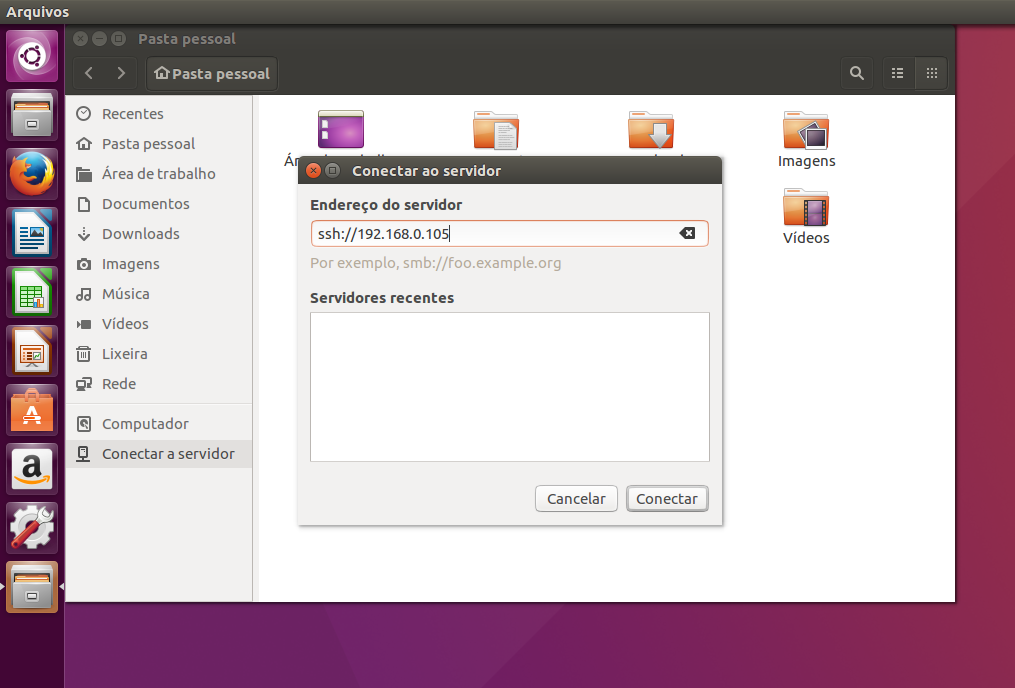
SSH ubuntu modo gráfico – Conectando ao servidor
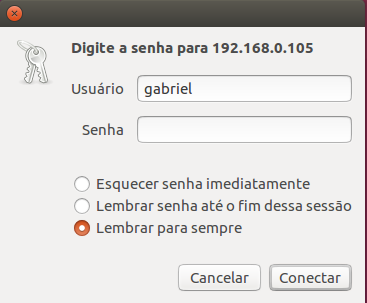
SSH ubuntu modo gráfico – Conectando ao servidor
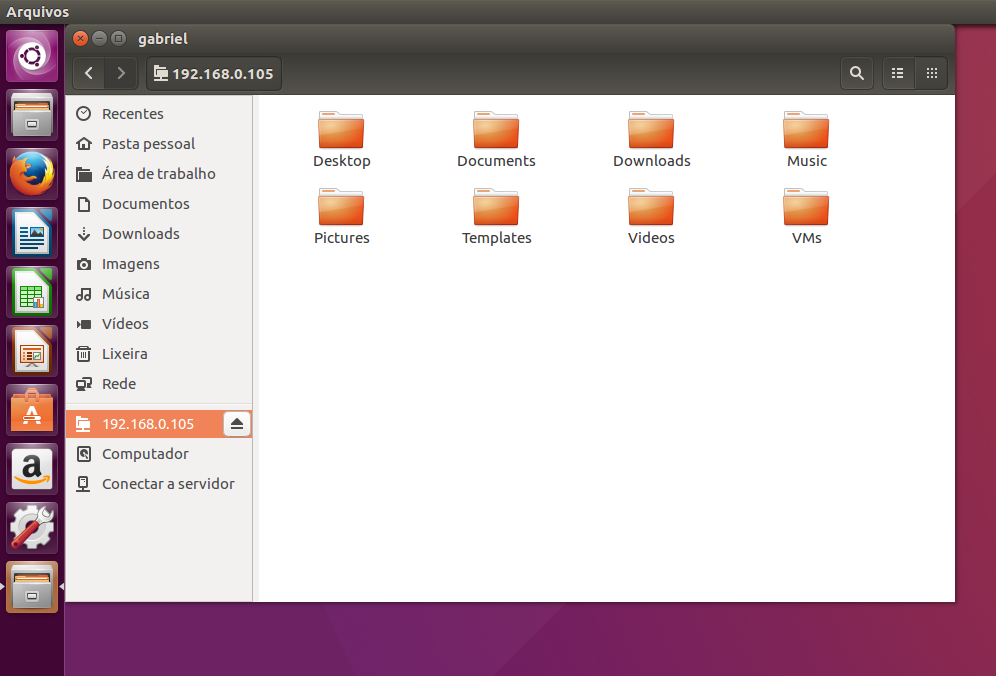
SSH ubuntu modo gráfico – Conectando ao servidor